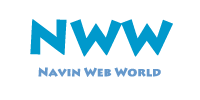How to use timeline in Photoshop to create Frame Animation
Step 1 > File - New
Step 2 > File - Open (Upload Image)
Step 3 > Select Window - Timeline
Step 4 > Select Create Frame Animation (From Drop down in Timeline)
Step 5 > click on Create Frame Animation
Step 6 > Click on Duplicate Selected Frames
Step 7 > Click on Select Frame delay time and select the time delay
Step 8 > Click Tweens animation Frame
Step 9 > Tween Popup add frames select the "Tween With: Dropdown" Next/Previous Frame
Step 10 > Now you will get Frames in your Timeline
Step 11 > Now set your Image.(Select the frame and Move your image (car-img) little Left
side as img 1-km like this select the frame and set the image little 2nd frame 2-km like
this set all frame.
Step 12 > Play Animation
Step 13 > See the Animation Here in below image car is in frame 5 and it has covered 4-KM
Step 14 > Now save image ( File - Save for web)
Step 15 > Save as GIF
Step 16 > Now open car.GIF (image) in web Browser you can see the Animated car running in
road.