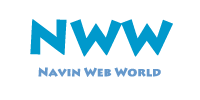What is Colors?
Color derives from the spectrum of light(distribution of light power versus wavelength) interacting in the eye with the spectral sensitivities of the light receptors. Color categories and physical specifications of color are also associated with objects or materials based on their physical properties such as light absorption, reflection, or emission spectra. By defining a color space colors can be identified numerically by their coordinates.
Color is the aspect of things that is caused by differing qualities of light being reflected or emitted by them.
To see color, you have to have light. When light shines on an object some colors bounce off the object and others are absorbed by it. Our eyes only see the colors that are bounced off or reflected.
Colors in Photoshop:-
The screen image that you see in Photoshop is a geometric arrangement (map) of dots of different colours on a grid. Each dot is a pixel; it represents one colour. By magnifying an area of an image, you can see and edit each individual pixel.
Color Modes:-
Color derives from the spectrum of light(distribution of light power versus wavelength) interacting in the eye with the spectral sensitivities of the light receptors. Color categories and physical specifications of color are also associated with objects or materials based on their physical properties such as light absorption, reflection, or emission spectra. By defining a color space colors can be identified numerically by their coordinates.
Color is the aspect of things that is caused by differing qualities of light being reflected or emitted by them.
To see color, you have to have light. When light shines on an object some colors bounce off the object and others are absorbed by it. Our eyes only see the colors that are bounced off or reflected.
Colors in Photoshop:-
The screen image that you see in Photoshop is a geometric arrangement (map) of dots of different colours on a grid. Each dot is a pixel; it represents one colour. By magnifying an area of an image, you can see and edit each individual pixel.
Color Modes:-
- RGB Color mode
- CMYK Color mode
- Lab Color mode
- Grayscale mode
- Bitmap mode
- Duotone mode
- Indexed Color mode
- Multichannel mode
RGB Color
Color monitors generate color by mixing three colors of light (additive color) -- red, green and blue. When all colors are on at full intensity (#fff), the result is white light. When all colors are off (#000), the result is black.
These three colors mix to form all of the colors in the RGB spectrum. You can set your output to 216-colors (the Web palette), 256 colors (8-bit color), thousands of colors (16-bit color) or millions of colors (24-bit color).
CMYK Color mode
In the CMYK mode, each pixel is assigned a percentage value for each of the process inks. The lightest (highlight) colors are assigned small percentages of process ink colors; the darker (shadow) colors higher percentages. For example, a bright red might contain 2% cyan, 93% magenta, 90% yellow, and 0% black. In CMYK images, pure white is generated when all four components have values of 0%.
Use the CMYK mode when preparing an image to be printed using process colors. Converting an RGB image into CMYK creates a color separation. If you start with an RGB image, it’s best to edit first in RGB and then convert to CMYK at the end of your editing process. In RGB mode, you can use theProof Setup commands to simulate the effects of a CMYK conversion without changing the actual image data. You can also use CMYK mode to work directly with CMYK images scanned or imported from high-end systems.
Although CMYK is a standard color model, the exact range of colors represented can vary, depending on the press and printing conditions. The CMYK Color mode in Photoshop varies according to the working space setting that you specify in the Color Settings dialog box.
Lab Color mode
Lab is based on the human perception of color. The numeric values in Lab describe all the colors that a person with normal vision sees. Because Lab describes how a color looks rather than how much of a particular colorant is needed for a device (such as a monitor, desktop printer, or digital camera) to produce colors, Lab is considered to be a device-independentcolor model. Color management systems use Lab as a color reference to predictably transform a color from one color space to another color space.
Grayscale mode
Grayscale mode uses different shades of gray in an image. In 8 bit images, there can be up to 256 shades of gray. Every pixel of a grayscale image has a brightness value ranging from 0 (black) to 255 (white). In 16 and 32 bit images, the number of shades in an image is much greater than in 8 bit images.
Grayscale values can also be measured as percentages of black ink coverage (0% is equal to white, 100% to black).
Bitmap mode
Bitmap mode uses one of two color values (black or white) to represent the pixels in an image. Images in Bitmap mode are called bitmapped 1 bit images because they have a bit depth of 1
Duotone mode
Duotone mode creates monotone, duotone (two-color), tritone (three-color), and quadtone (four-color) grayscale images using one to four custom inks.
Indexed Color mode
Indexed Color mode produces 8 bit image files with up to 256 colors. When converting to indexed color, Photoshop builds a color lookup table (CLUT), which stores and indexes the colors in the image. If a color in the original image does not appear in the table, the program chooses the closest one or uses dithering to simulate the color using available colors.
Although its palette of colors is limited, indexed color can reduce file size yet maintain the visual quality needed for multimedia presentations, web pages, and the like. Limited editing is available in this mode. For extensive editing, you should convert temporarily to RGB mode.
Multichannel mode
Multichannel mode images contain 256 levels of gray in each channel and are useful for specialized printing. Multichannel mode images can be saved in Photoshop, Large Document Format (PSB), Photoshop 2.0, Photoshop Raw, or Photoshop DCS 2.0 formats.
Image Formats:-
JPEG(.jpg)
JPEG – it stands for Joint Photographic Experts Group. It is a lossy compression (lossy compression is terms that describe whether or not, in the compression of a file, all original data can be recovered when the file is uncompressed. With lossless compression, every single bit of data that was originally in the file remains after the file is uncompressed.) technique for color images. Although it can reduce files sizes to about 5% of their normal size, some detail is lost in the compression.
It specifically developed for storing photographic images. A great thing about JPEG files is their flexibility. The JPEG file fomat is really a toolkit of options whose settings can be altered to fit the needs of each image.
TIFF (.tif)
TIFF stands for Tagged Image File Format. TIFF images create very large file sizes. TIFF images are uncompressed and thus contain a lot of detailed image data (which is why the files are so big) TIFFs are also extremely flexible in terms of color (they can be grayscale, or CMYK for print, or RGB for web) and content (layers, image tags).
TIFF is the most common file type used in photo software (such as Photoshop), as well as page layout software (such as Quark and InDesign), again because a TIFF contains a lot of image data.
TIFF is a standard in the printing and publishing industry. TIFF files are significantly larger than their JPEG counterparts, and can be either uncompressed or compressed using lossless compression. Unlike JPEG, TIFF files can have a bit depth of either 16-bits per channel or 8-bits per channel, and multiple layered images can be stored in a single TIFF file.
GIF (.gif)
GIF stands for Graphic Interchange Format. This format compresses images but, as different from JPEG, the compression is lossless (no detail is lost in the compression, but the file can’t be made as small as a JPEG).
GIFs also have an extremely limited color range suitable for the web but not for printing. This format is never used for photography, because of the limited number of colors. GIFs can also be used for animations.
PNG (.png)
PNG stands for Portable Network Graphics. It was created as an open format to replace GIF, because the patent for GIF was owned by one company and nobody else wanted to pay licensing fees. It also allows for a full range of color and better compression.
It’s used almost exclusively for web images, never for print images. For photographs, PNG is not as good as JPEG, because it creates a larger file. But for images with some text, or line art, it’s better, because the images look less “bitmappy.”
Image Types:-
BITMAP image:-
Bitmap images (also known as raster images) are made up of pixels in a grid.
Pixels are picture elements; tiny dots of individual color that make up what you see on your screen. All these tiny dots of color come together to form the images you see. Most computer monitors display approximately 70 to 100 pixels per inch--the actual number depends on your monitor and screen settings.
Bitmap images are displayed on your computer screen at screen resolution: approximately 100 ppi. However, when printing bitmaps, your printer needs much more image data than a monitor. In order to render a bitmap image accurately, the typical desktop printer needs 150-300 ppi. If you've ever wondered why your 300 dpi scanned image appears so much larger on your monitor, this is why. For more in-depth information about resolution, scanning, and printing bitmap images, refer to my article Getting Started Scanning.
Because bitmaps are resolution dependent, it's difficult to increase or decrease their size without sacrificing a degree of image quality. When you reduce the size of a bitmap image through your software's resample or resize command, you must throw away pixels. When you increase the size of a bitmap image through your software's resample or resize command, the software has to create new pixels. When creating pixels, the software must estimate the color values of the new pixels based on the surrounding pixels. This process is called interpolation.
Common bitmap formats include:
• BMP
• GIF
• JPEG, JPG
• PNG
• PCX
• TIFF
• PSD (Adobe Photoshop)
Popular bitmap editing programs are:
• Microsoft Paint
• Adobe Photoshop
• Corel Photo-Paint
• Corel Paint Shop Pro
• The GIMP
Vector Images:-
Vector images are made up of many individual, scalable objects. These objects are defined by mathematical equations rather than pixels, so they always render at the highest quality. Objects may consist of lines, curves, and shapes with editable attributes such as color, fill, and outline.
Vector images have many advantages, but the primary disadvantage is that they're unsuitable for producing photo-realistic imagery.
The most common reason for wanting to convert a vector to a bitmap would be for use on the Web. At this time, the most common and accepted format for vector images on the Web is Shockwave Flash (SWF). Another standard for vector images on the Web is SVG, a graphics programming language based on XML. Due to the nature of vector images, they are best converted to GIF or PNG format for use on the Web.
Common vector formats include:
• AI (Adobe Illustrator)
• CDR (CorelDRAW)
• CMX (Corel Exchange)
• SVG (scalable vector graphics)
• CGM Computer Graphics Metafile
• DXF AutoCAD
• WMF Windows Metafile
Popular vector drawing programs are:
• Adobe Illustrator
• CorelDRAW
• Xara Xtreme
• Serif DrawPlus
• Inkscape